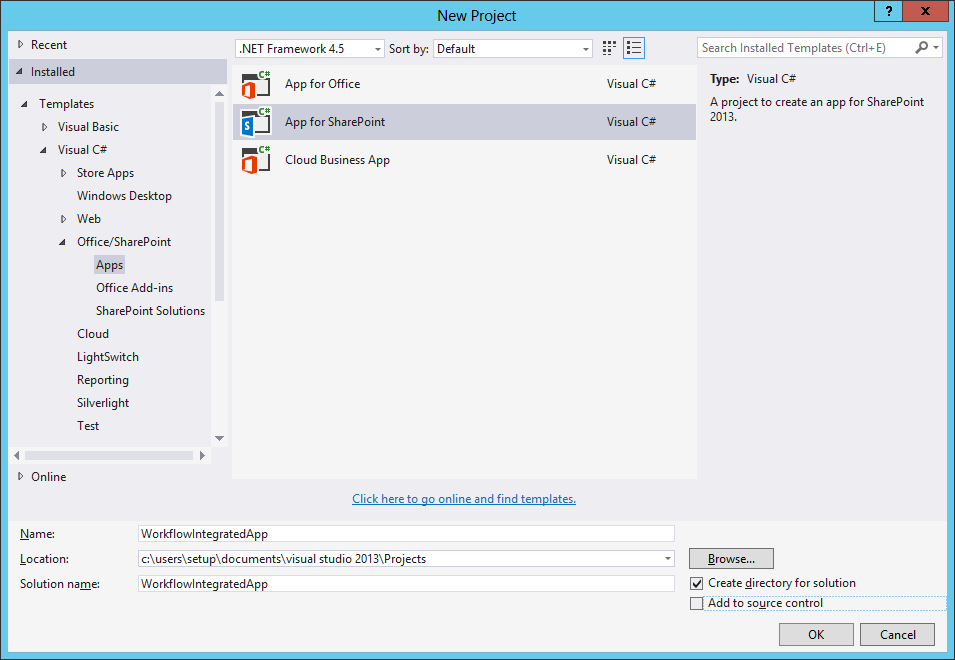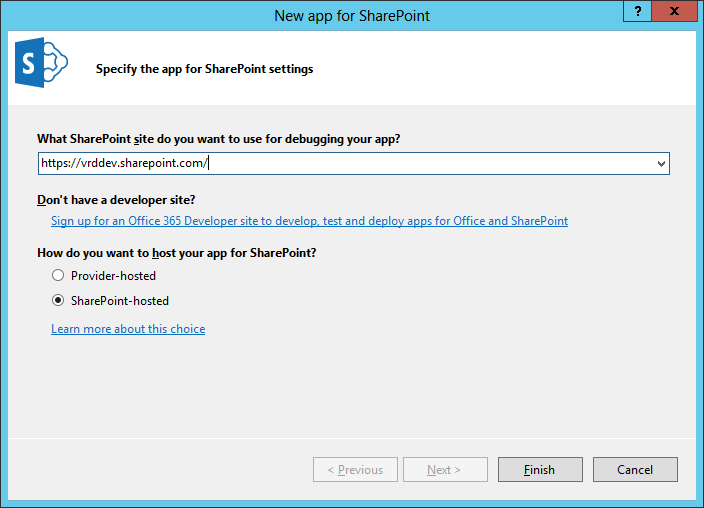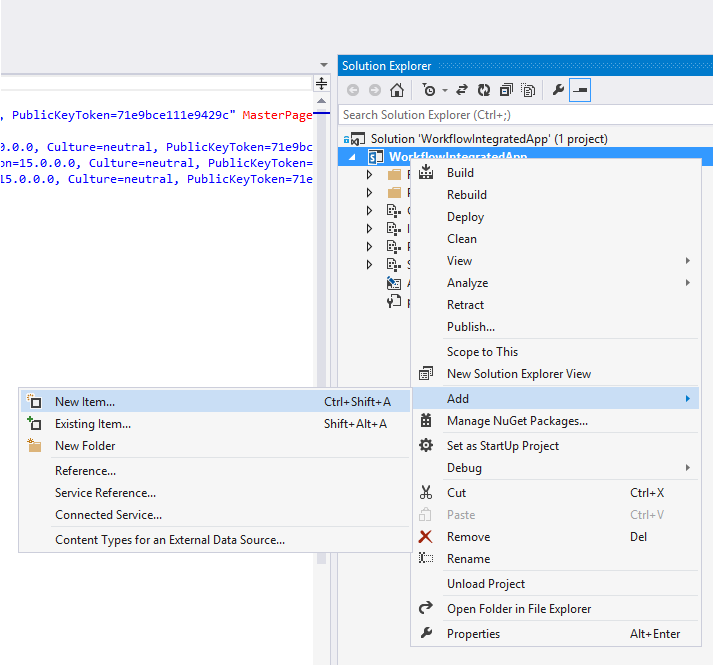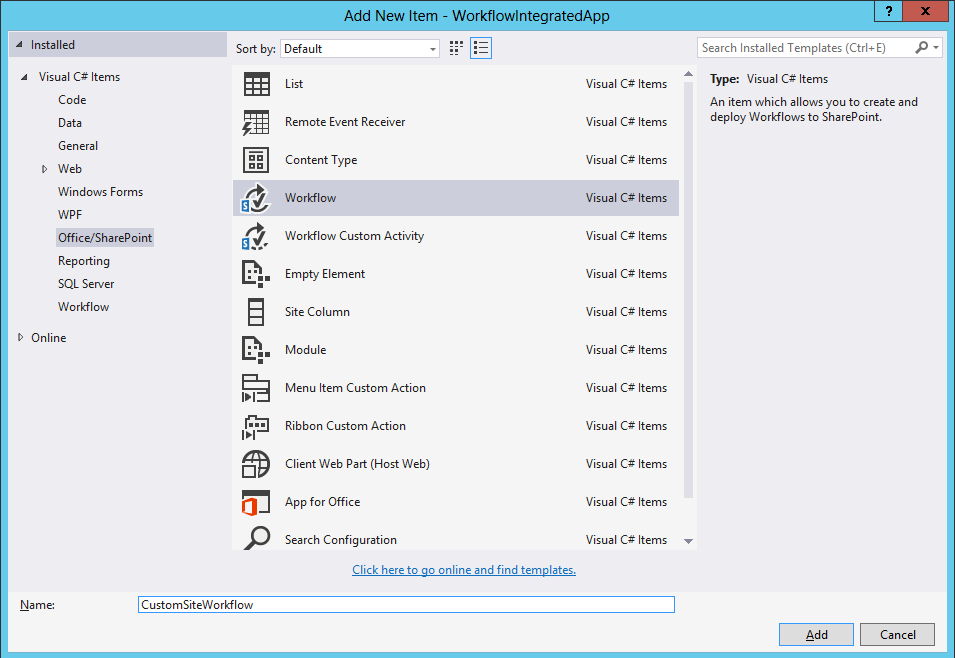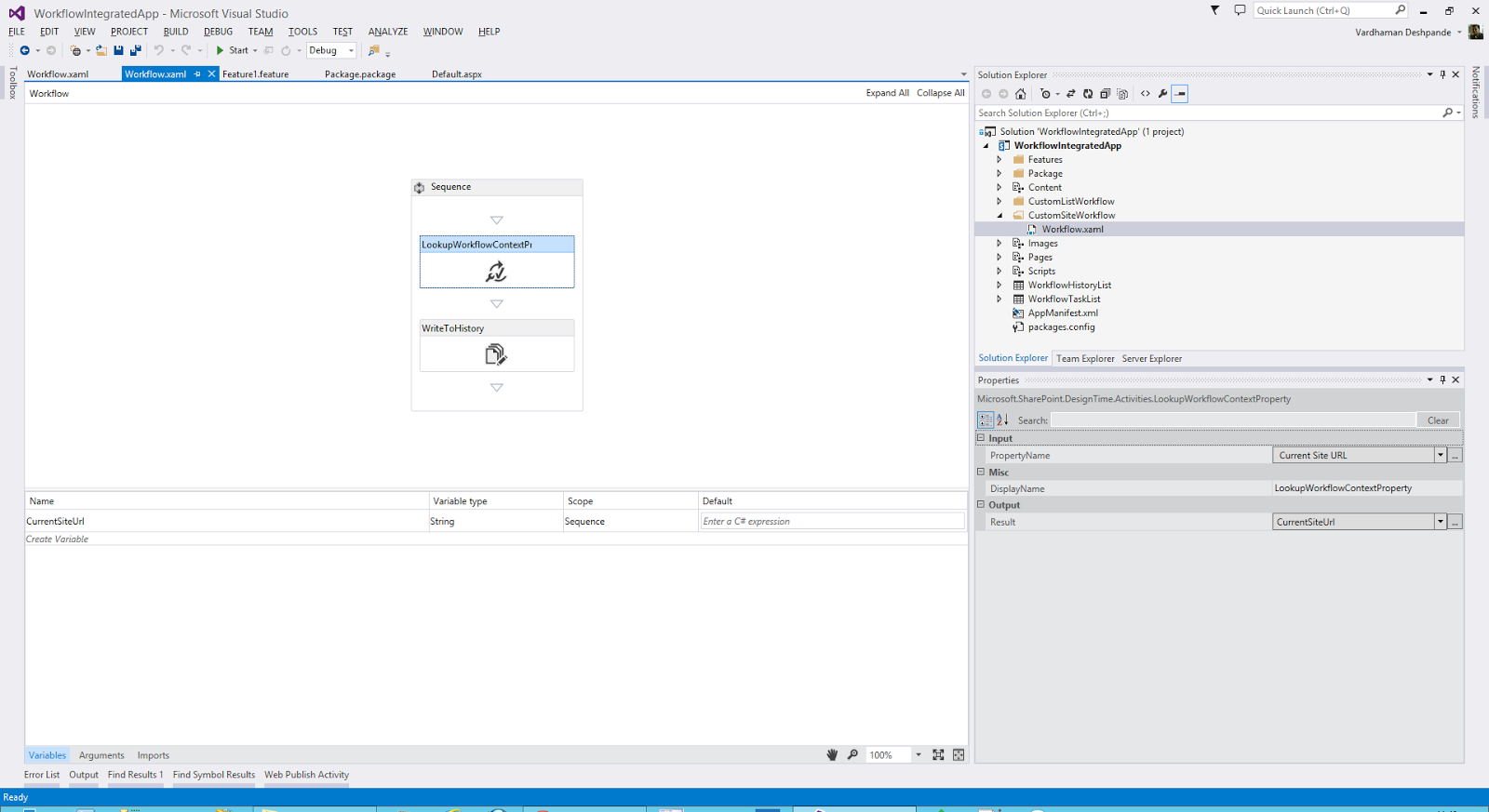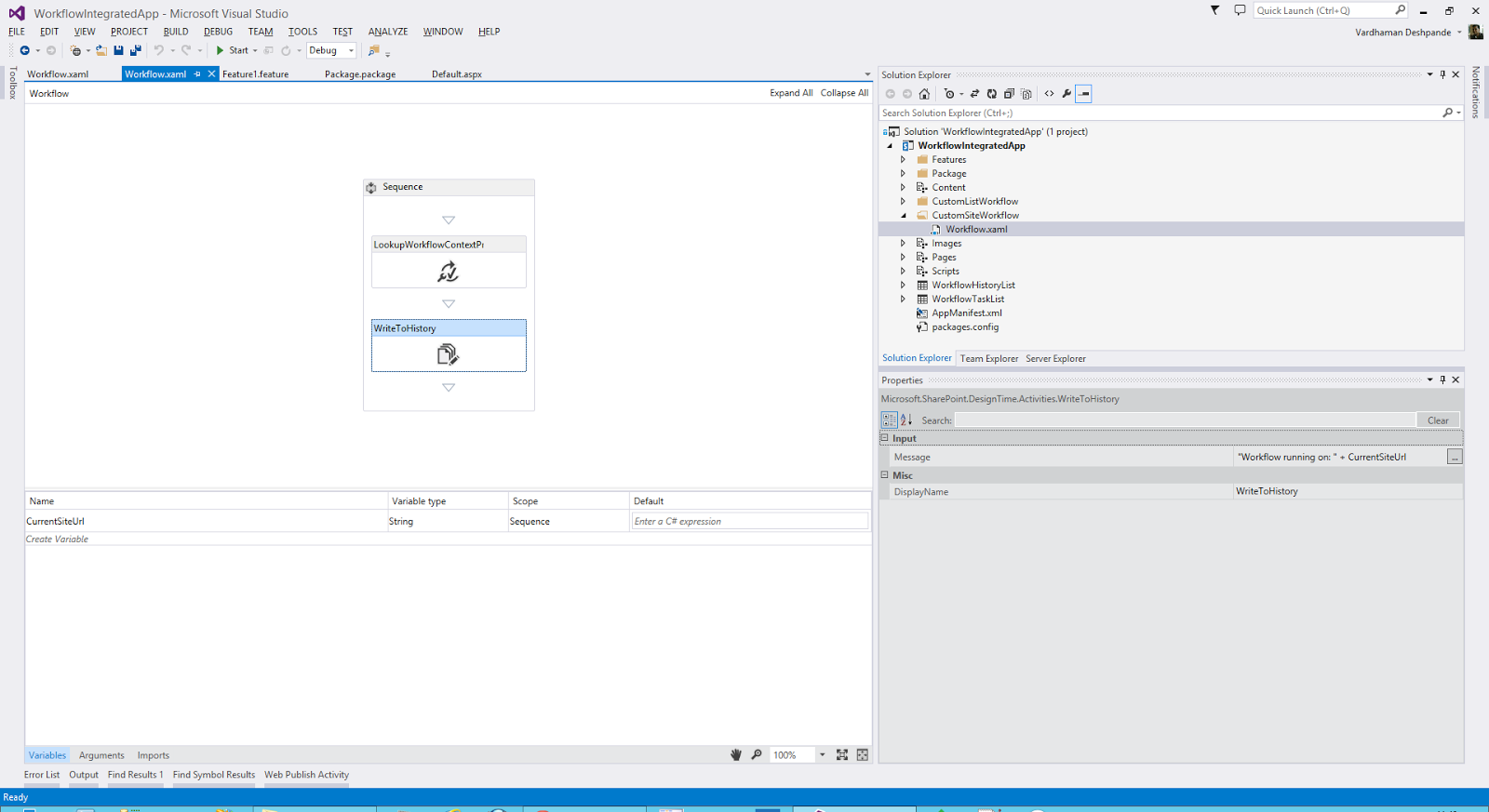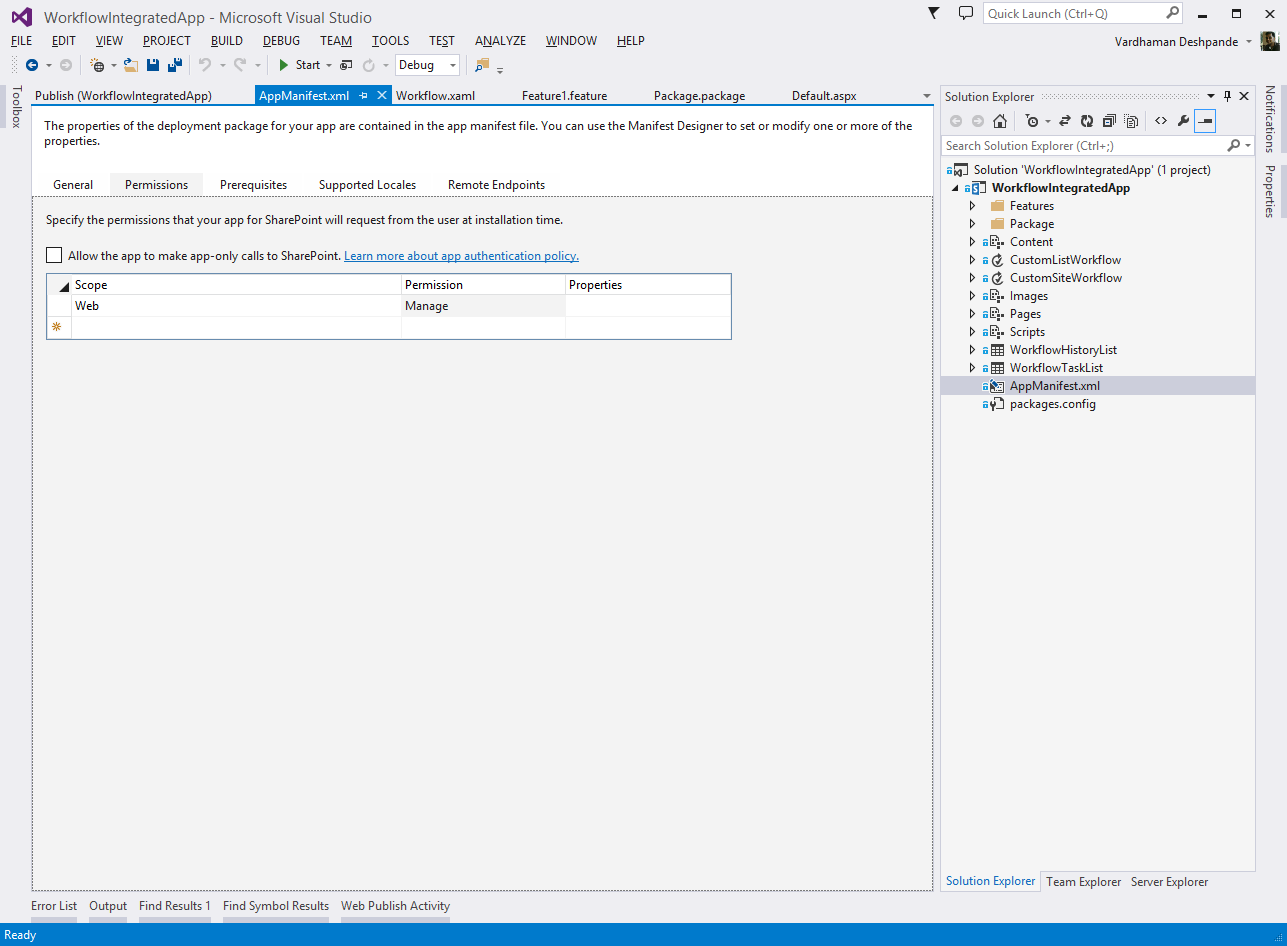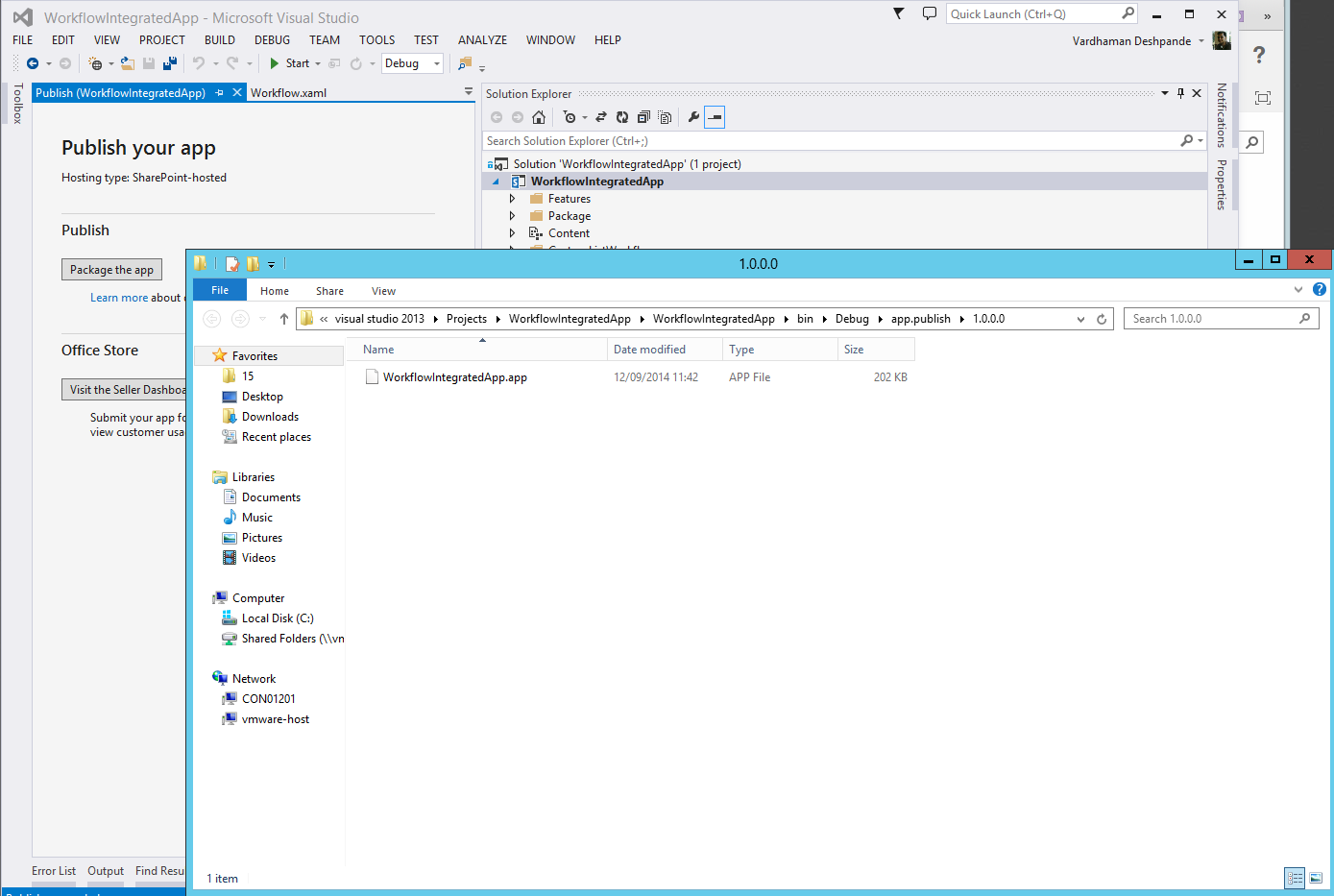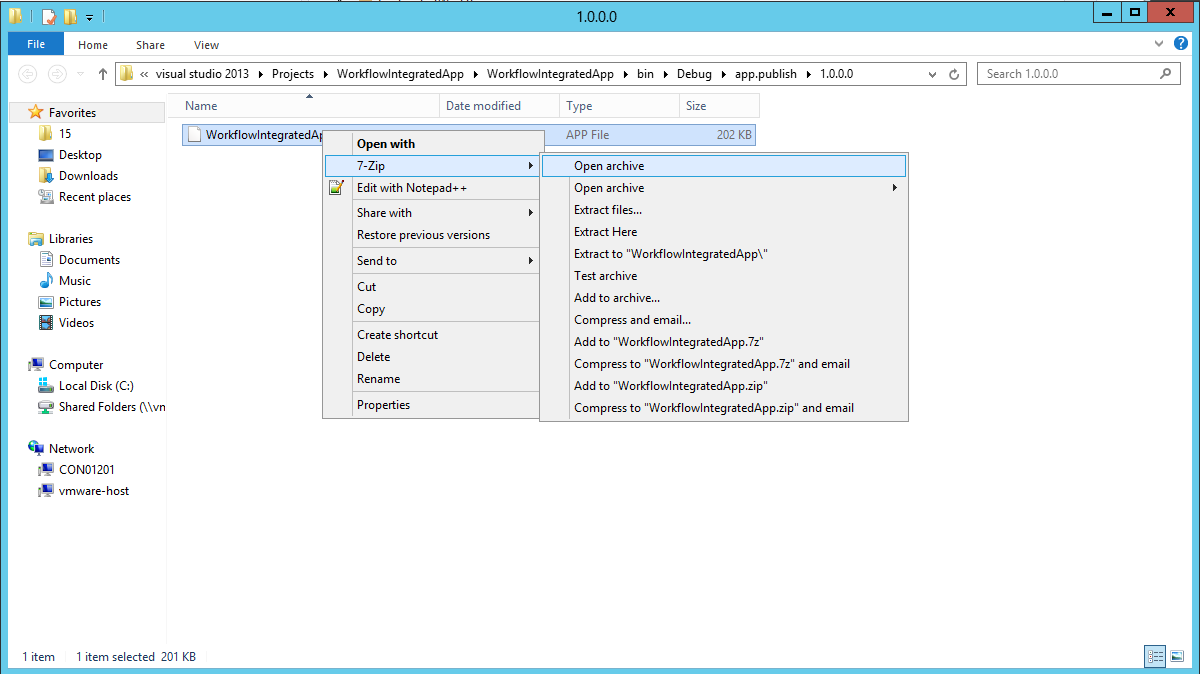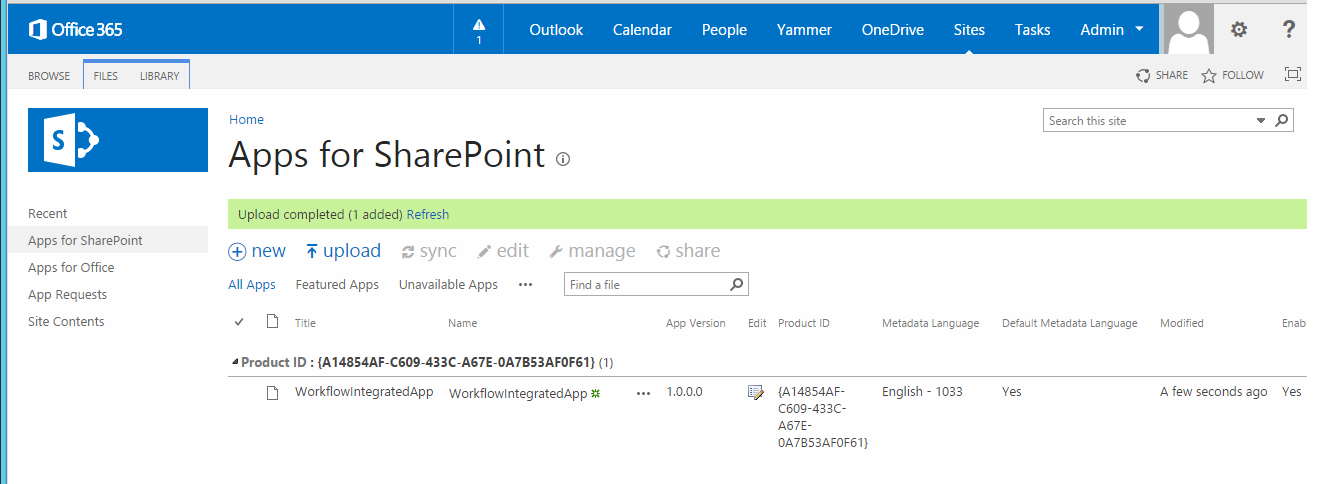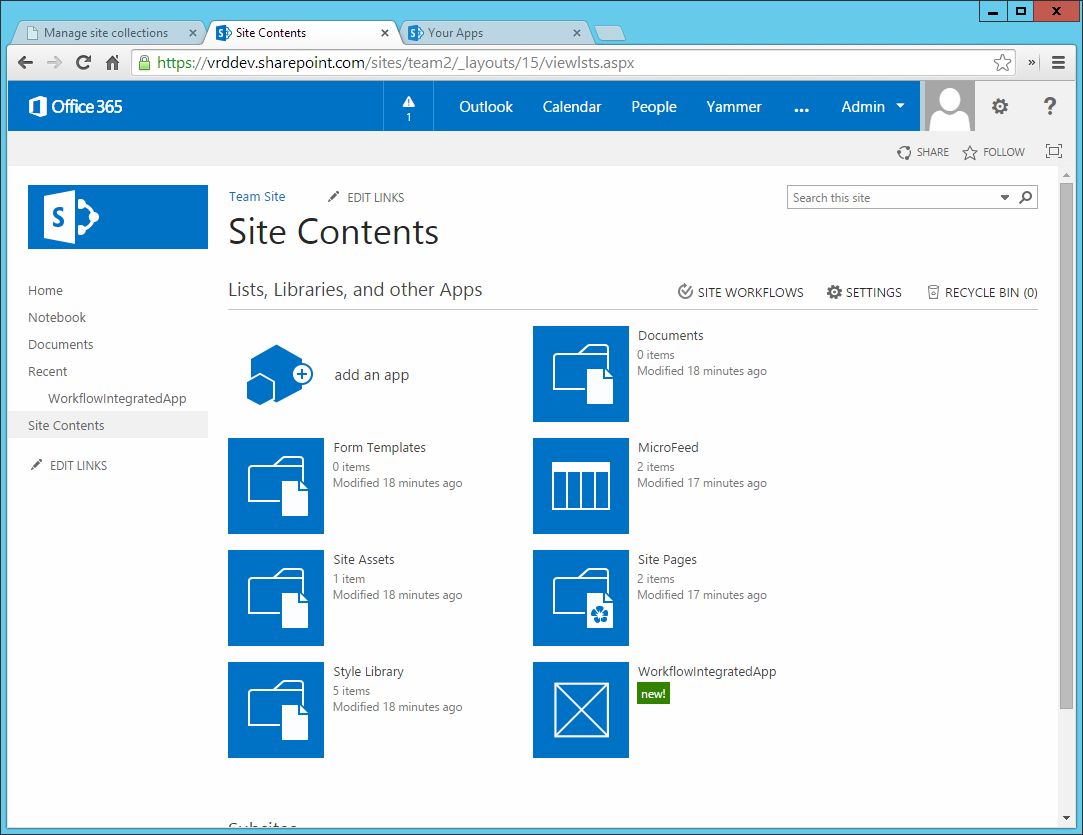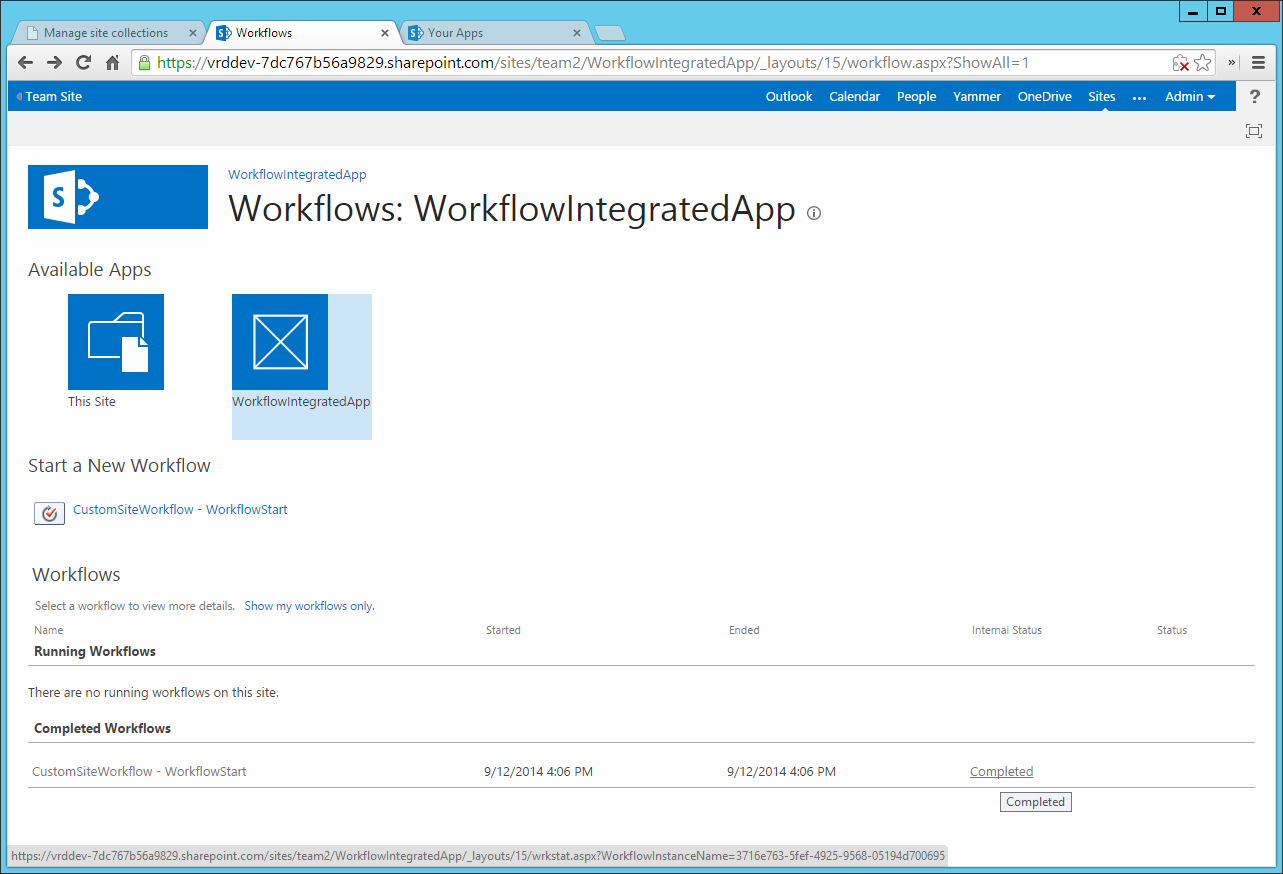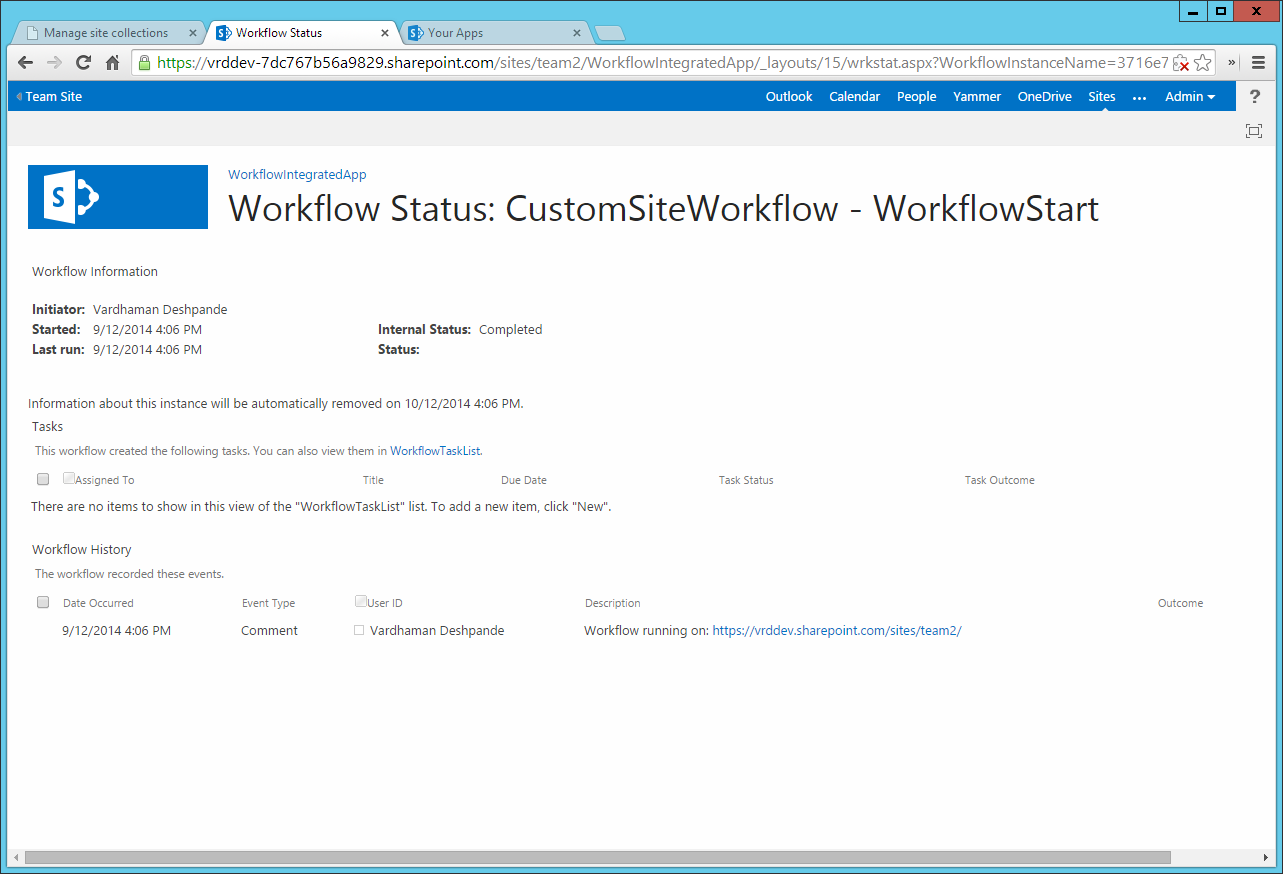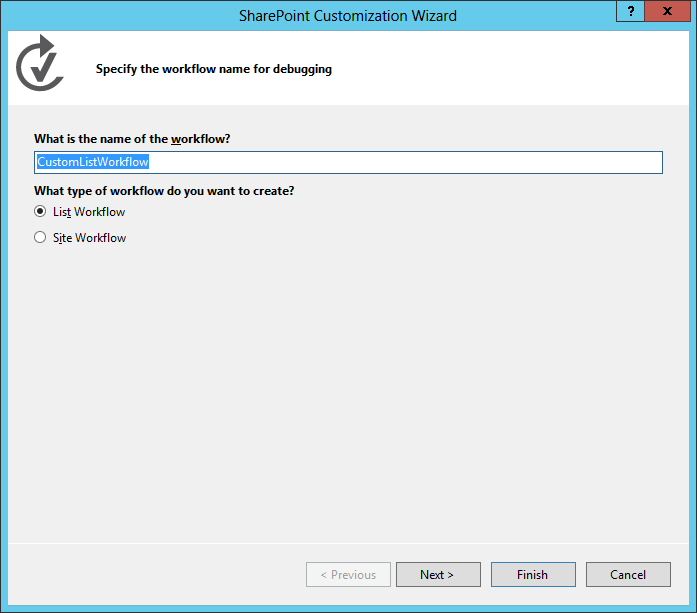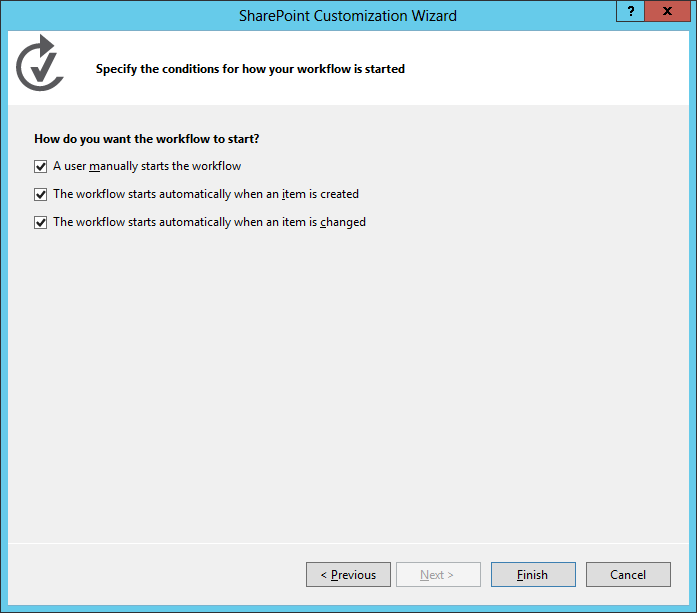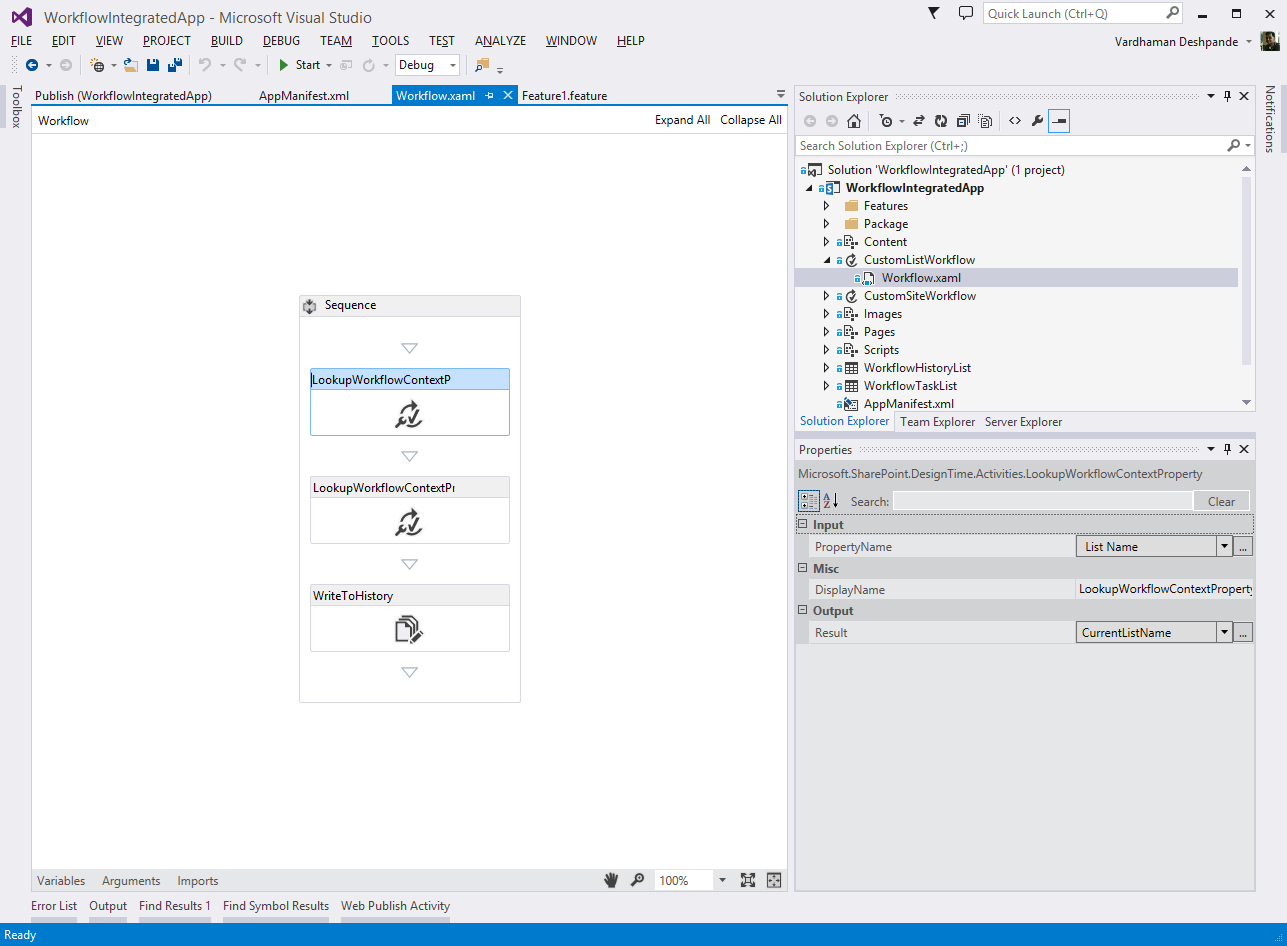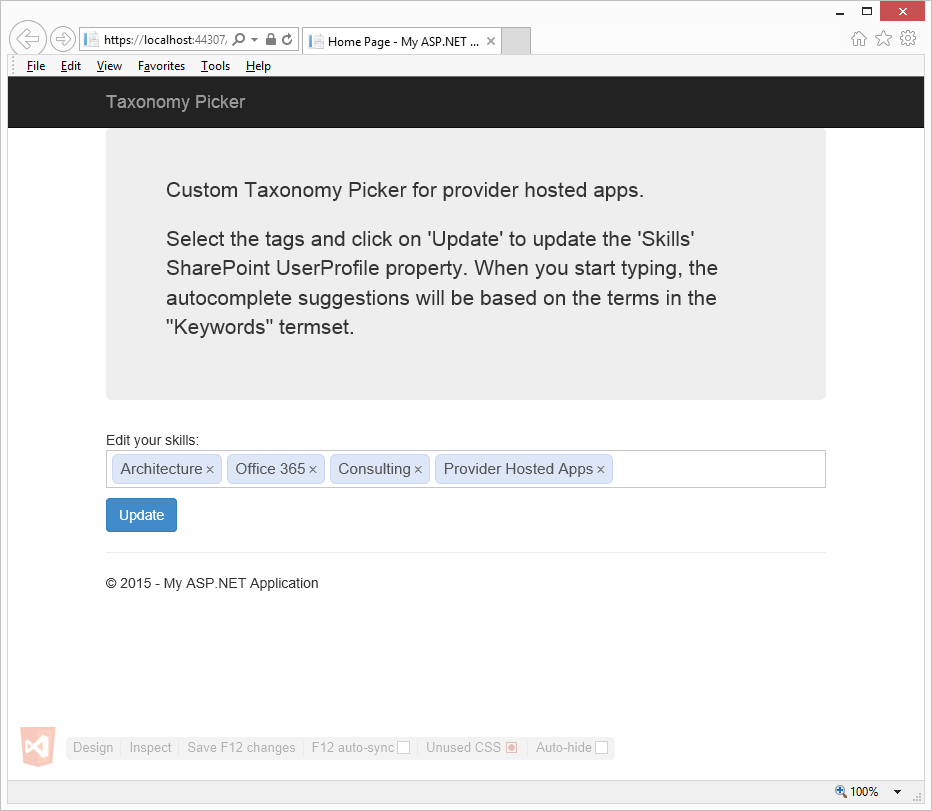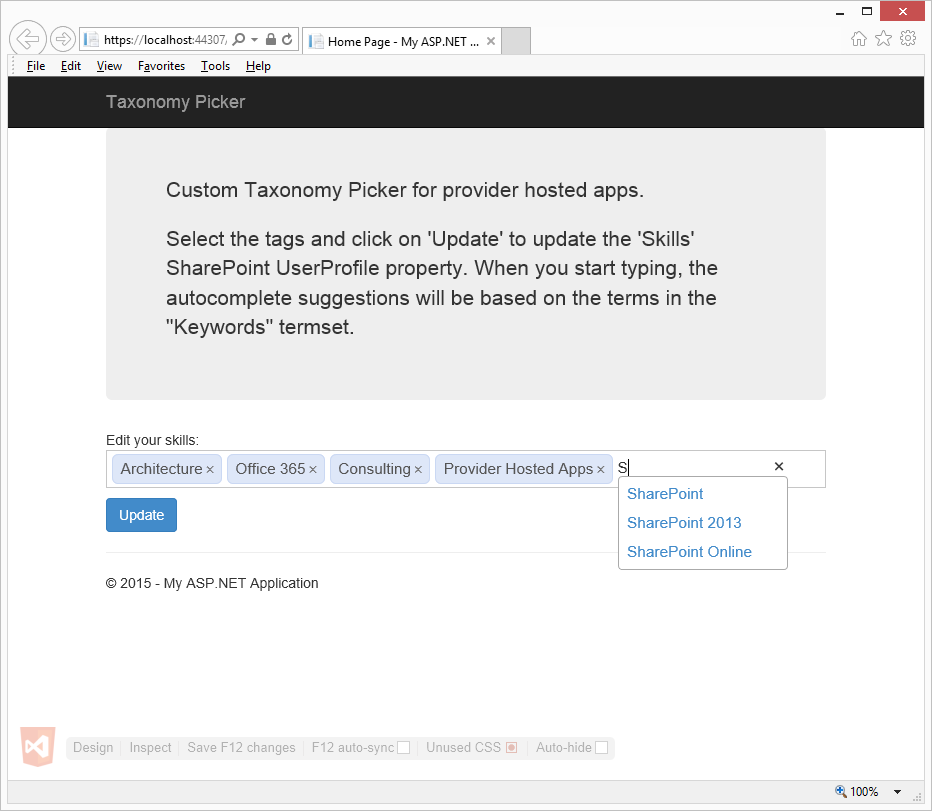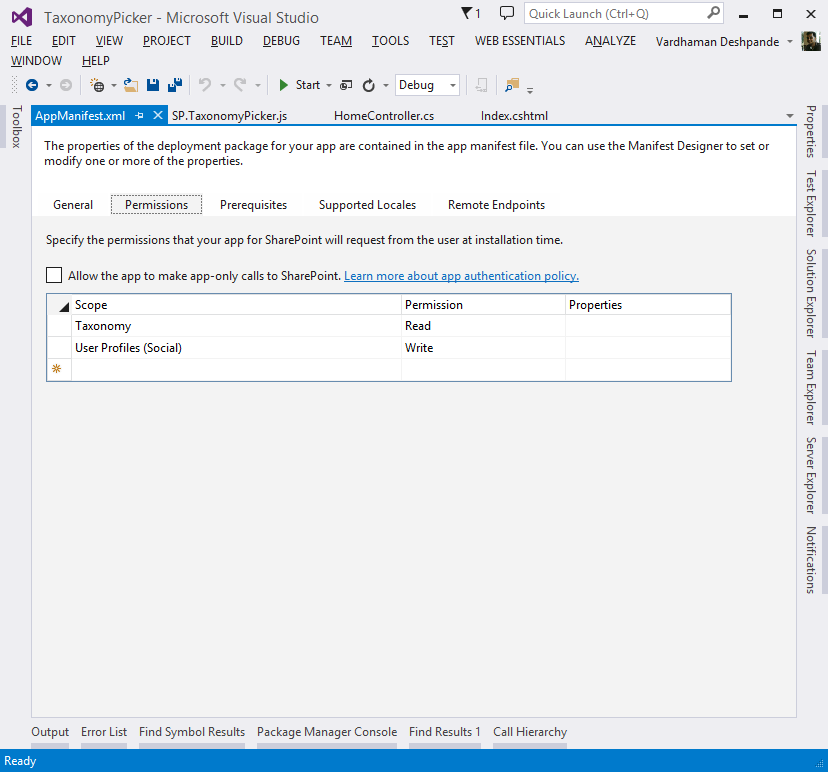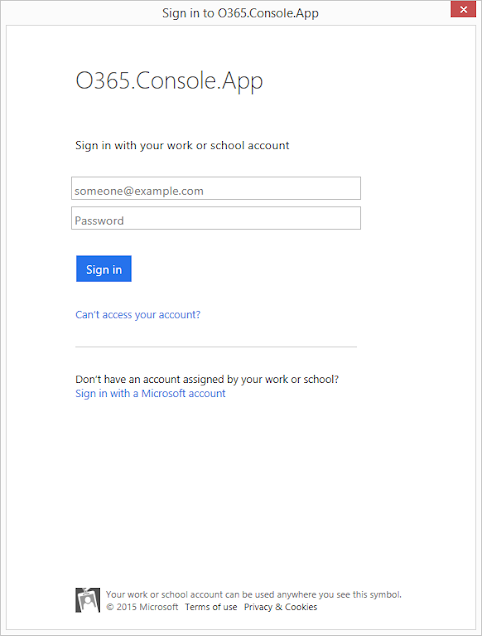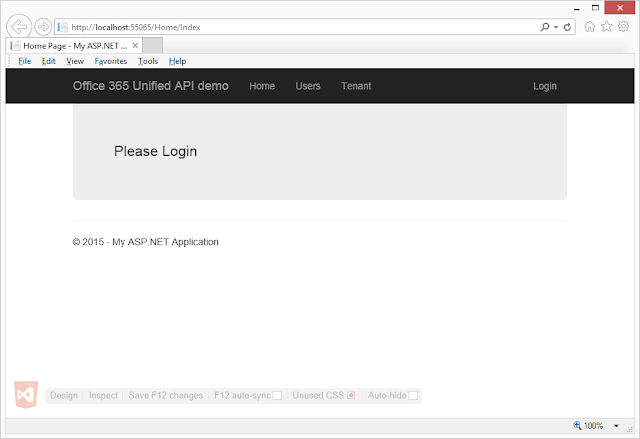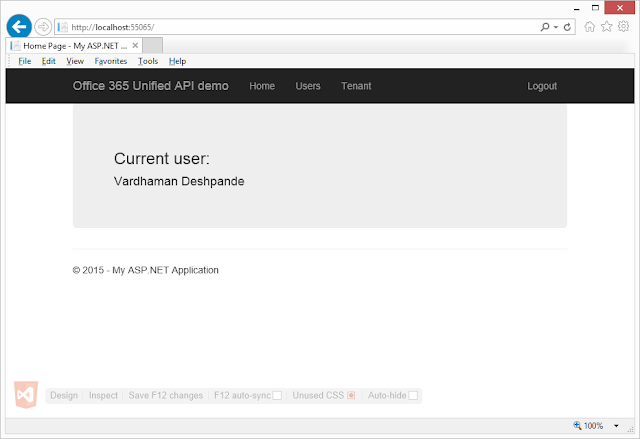Just a list of tools and reference material which I think is really useful for Web Development:
1) jslint : http://www.jslint.com/
JSLint is a JavaScript program that looks for problems in JavaScript programs. It is a code quality tool. JSLint takes a JavaScript source and scans it. If it finds a problem, it returns a message describing the problem and an approximate location within the source. The problem is not necessarily a syntax error, although it often is. JSLint looks at some style conventions as well as structural problems. It does not prove that your program is correct. It just provides another set of eyes to help spot problems.
2) jsperf : http://jsperf.com/
jsPerf aims to provide an easy way to create and share test cases, comparing the performance of different JavaScript snippets by running benchmarks.
3) jsfiddle: http://jsfiddle.net/
Test and share JavaScript, CSS, HTML or CoffeeScript online.
4) JavaScript Garden : http://bonsaiden.github.com/JavaScript-Garden/
JavaScript Garden is a growing collection of documentation about the most quirky parts of the JavaScript programming language. It gives advice to avoid common mistakes and subtle bugs, as well as performance issues and bad practices, that non-expert JavaScript programmers may encounter on their endeavours into the depths of the language.
1) Mozilla Developer Network : https://developer.mozilla.org/en-US/
1) Browser Diet : http://browserdiet.com/
2) Yahoo Best Practices for Speeding up your WebSite: https://developer.yahoo.com/performance/rules.html
3) Google Web Development Best Practices: https://developers.google.com/speed/docs/best-practices/rules_intro?hl=sv
4) Why you should always host jQuery on the Google CDN: http://encosia.com/3-reasons-why-you-should-let-google-host-jquery-for-you/
JavaScript:
1) jslint : http://www.jslint.com/
JSLint is a JavaScript program that looks for problems in JavaScript programs. It is a code quality tool. JSLint takes a JavaScript source and scans it. If it finds a problem, it returns a message describing the problem and an approximate location within the source. The problem is not necessarily a syntax error, although it often is. JSLint looks at some style conventions as well as structural problems. It does not prove that your program is correct. It just provides another set of eyes to help spot problems.
2) jsperf : http://jsperf.com/
jsPerf aims to provide an easy way to create and share test cases, comparing the performance of different JavaScript snippets by running benchmarks.
3) jsfiddle: http://jsfiddle.net/
Test and share JavaScript, CSS, HTML or CoffeeScript online.
4) JavaScript Garden : http://bonsaiden.github.com/JavaScript-Garden/
JavaScript Garden is a growing collection of documentation about the most quirky parts of the JavaScript programming language. It gives advice to avoid common mistakes and subtle bugs, as well as performance issues and bad practices, that non-expert JavaScript programmers may encounter on their endeavours into the depths of the language.
Tools
1) Postman REST Client: https://chrome.google.com/webstore/detail/postman-rest-client/fdmmgilgnpjigdojojpjoooidkmcomcm?hl=en
2) REST Client for Firefox: https://addons.mozilla.org/en-US/firefox/addon/restclient/
3) Firebug: https://getfirebug.com/
Reference:
Performance:
2) Yahoo Best Practices for Speeding up your WebSite: https://developer.yahoo.com/performance/rules.html
3) Google Web Development Best Practices: https://developers.google.com/speed/docs/best-practices/rules_intro?hl=sv
4) Why you should always host jQuery on the Google CDN: http://encosia.com/3-reasons-why-you-should-let-google-host-jquery-for-you/