Ever since OpenAI function calling was released, I have been incredibly
fascinated by it.
To me, it is as big a game changer as ChatGPT itself.
With function calling, we are no longer limited by the data which was used to
train the Large Language Model (LLM). We can call out to external APIs,
protected company data and other business specific APIs and use the data to
supplement the responses from the LLM.
To know more about function calling specifically with the Azure OpenAI
service, check out the Microsoft docs:
https://learn.microsoft.com/en-us/azure/ai-services/openai/how-to/function-calling
In this post, let's have a look at how we can leverage OpenAI function
calling to chat with our user directory and search for users in natural
language. To make this possible we will use the Microsoft Graph to do the heavy lifting.
This is what we want to achieve:
The user asks a question about the people directory in natural language, the LLM is able to
transform the question to code which the Microsoft Graph understands and the LLM
is again able to transform the response from the
Microsoft Graph back to natural language.On a high level, our approach can be summarised as follows:
1. Define the OpenAI functions and make them available to the
LLM
2. During the course of the chat, if the LLM thinks that to respond to the
user, it needs to call our function, it will respond with the function name
along with the parameters to be sent to function.
3. Call the Microsoft Graph user search API based on the parameters
provided by the LLM.
4. Send the results returned from the Microsoft Graph back to the LLM to
generate a response in natural language.
Alright, let's now look at the code. In this code sample I have used the following nuget packages:
https://www.nuget.org/packages/Azure.AI.OpenAI/1.0.0-beta.6/
https://www.nuget.org/packages/Microsoft.Graph/5.30.0/
https://www.nuget.org/packages/Azure.Identity/1.10.2/
The very first thing we will look at is our function definition:
In this function we are informing the LLM that if needs to search any users as
part of providing the responses, it can call this function. The function name
will be returned in the response and the relevant parameters will be provided
as well.
The enums in the officeLocation and department parameter will instruct the LLM
to only return those values even if user asks a slightly different variation
in their question. We can see an example of this in the gif above. Even if the
question asked contains words like "devs" and "NY", the LLM is able to
determine and use the terms "Engineering" and "New York" instead.
Next, let's see how our orchestrator looks. I have added comments to each line
where relevant:
There is a lot to unpack here as this function is the one which does the heavy
lifting. This code is responsible for handling the chat with OpenAI, calling
the MS Graph and also responding back to the user based on the response from
the Graph.
Next, let's have a look at the code which calls the Microsoft Graph based on
the parameters provided by the LLM.
Before executing this code, you will need to have created an App registration with a clientId and clientSecret. Here is how to do that: https://learn.microsoft.com/en-us/azure/active-directory/develop/quickstart-register-app
Since we are calling the Microsoft Graph /users endpoint with application permissions, the app registration will need a minimum of the User.Read.All application permission granted.
https://learn.microsoft.com/en-us/graph/api/user-list?view=graph-rest-1.0&tabs=http
This code get the parameters sent from the LLM and uses the Microsoft Graph
.NET SDK to call the /users/search endpoint and fetch the users based on the
officeLocation, departmentor jobTitle properties.
Once the users are returned, their displayName value is concatenated into a
string and returned to the orchestrator function so that it can be sent again
to the LLM.
Finally, lets have a look at our CallChatGPT function which is responsible for
talking to the Open AI chat api.
This function defines the Open AI function which will be included in our Chat
API calls. Also, the user's question is sent to the API to determine if the
function needs to be called. This function is also called again after the
response from the Microsoft Graph is fetched. At that time, this function
contains the details fetched from the Graph to generate an output in natural
language.
This way, we can use Open AI function calling together with Microsoft Graph
API to chat with your user directory.

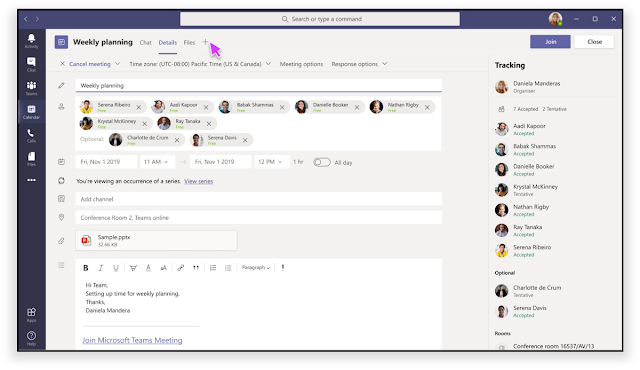
























.jpg)






.png)



.jpg)




.png)